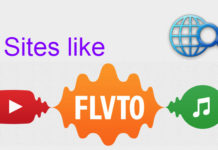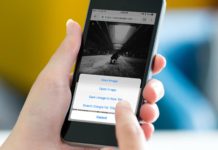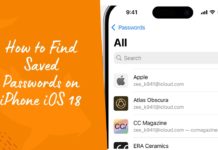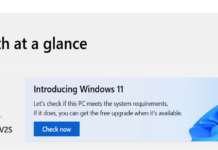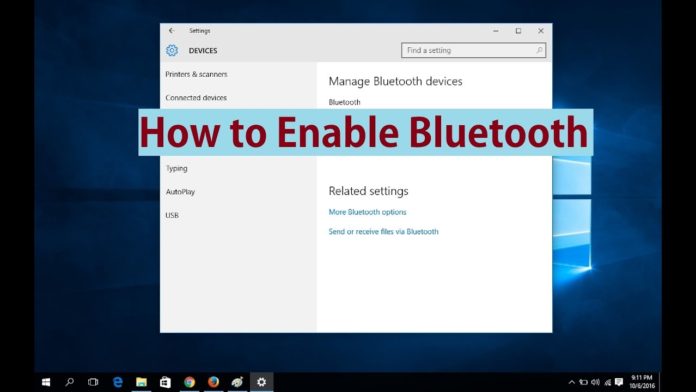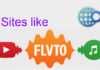How to turn on bluetooth windows 10, Here you will get complete guide here. One of the least demanding approaches to interface a fringe to a Windows PC is via Bluetooth.
Not all Windows PCs accompany Bluetooth out of the crate, however enable bluetooth on windows 10 dongles are economical to buy and simple enough to install.
In the same time, Bluetooth isn’t free regarding battery life, which can be a worry when you’re chipping away at a note pad far from a power supply.
Luckily, enable bluetooth on windows 10 is a moderately trivial issue, and here are some brisk directions how to enable bluetooth windows 10.
Table of Contents
How to Turn on Bluetooth Windows 10:
#Method 1: Windows 10 settings
Before you can begin utilizing a Bluetooth gadget, you’ll have to get things arranged first.
That implies traveling to Windows settings, which implies the Control Panel on Windows 7 and the Settings application on How to turn on bluetooth on windows 10.
#Step 1:
On Windows 10, you’ll need to open the Action Center and snap on the “All settings” button. At that point, go to Devices and snap enable bluetooth on windows 10 on the left hand side.
#Step 2:
Just toggle Bluetooth to the “on” position. Once you have enable bluetooth on windows 10 on, you can click “Add Bluetooth or other devices”.
Click on “Bluetooth” and windows 10 will start searching for Bluetooth devices.
Assuming you commenced your Bluetooth device its matching mode, you’ll see it appear in the list of accessible devices.
Select it and then proceed as continue.
When you’ve associated the devices, it will appear in the list of associated peripherals.
#Method 2: Click the Bluetooth Button in the Action Center.
One Windows 10, Bluetooth can be effectively flipped on and off just by opening the Action Center and tapping the Bluetooth button.
The button is the one with the Bluetooth icon, along with the label “Not connected” if you’re not at currently utilizing a Bluetooth device or a sign of essential devices that is as of now joined and being used.
When you’ve paired a Bluetooth device with your Windows PC, it should to consequently interface at whatever point both are turned on and inside range.
As referenced before, when you’re not effectively utilizing Bluetooth you can flip it off to spare some battery life and remove on Potential Avenue for attack by accursed gatherings.
How to find missing Bluetooth button
When you follow the above steps, your Bluetooth button missing? There are several ways you can troubleshoot this.
If you not see Bluetooth, then your device does not support it. If you still want Bluetooth, you can purchase a Bluetooth receiver.
We are given some solutions to enable it.
Solution 1: Manually Update the Bluetooth Driver
You can manually update your Bluetooth driver by going to your manufacturer’s website and downloading it there.
Make sure you have the correct one for your version of windows (32- bit or 64 –bit).
Solution 2: Re-enable the Bluetooth Driver Software
Step 1: Navigate to device Manager
Step2: Disable Bluetooth device
Right click on where you see ‘Bluetooth device’ and select ‘Disable Device’. A pop up might appear asking you to confirm. Click yes.
Step 3: Re-enable Bluetooth device
Right click on the same ‘Bluetooth Device’ you click on before and select ‘Enable device’
Restart your device. Go to the ‘settings’ and ‘Devices’ again. You should see the Bluetooth toggle turned ON now.
Now you’re free to use earphones at work without getting tangled in lines! Simply ensure your Bluetooth earphones are on, at that point click ‘Include Bluetooth or other device’ in the ‘device’ menu under ‘Settings.’