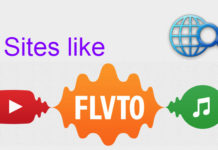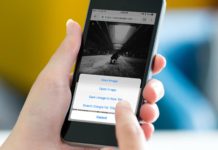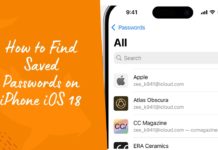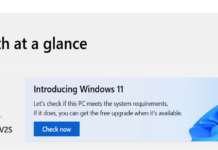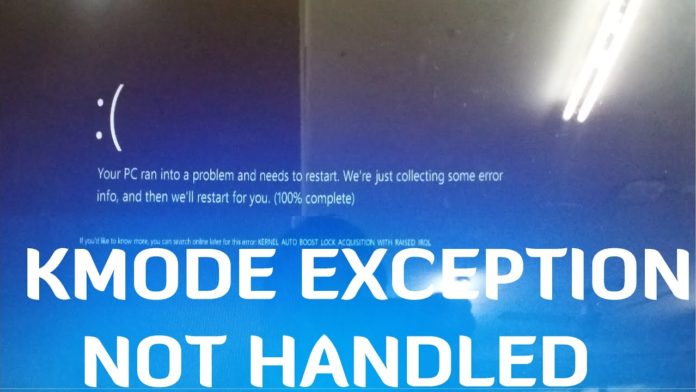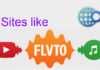Kmode Exception Not Handled is a Blue Screen of Death (BDOS) error that occurs likely in Windows 10 which is triggered by a faulty driver and also causes your computer to restart. When restarting, the error can appear again, resulting in a restart loop. But fortunately, this is not a big issue and it is easy to fix if you take the right steps. Follow the below steps for how to fix the kmode exception not handled error:
Table of Contents
Steps for how to fix the kmode exception not handled error
Step 1: Disable Fast Startup
This is probably the easiest method to fix the kmode exception not handled the error. Just follow the steps:
- First, go to the control panel.
- Click on the system and security.
- Then, select Power options.
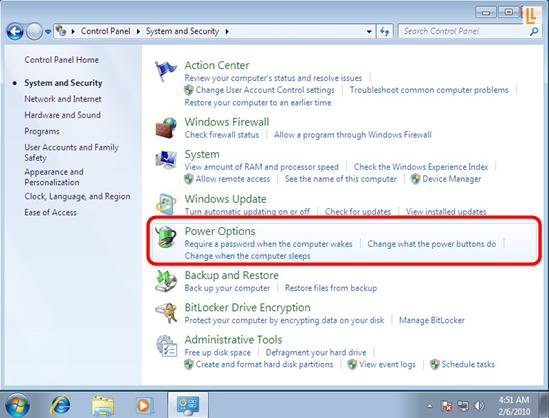
- Now tap on Choose what power buttons do.
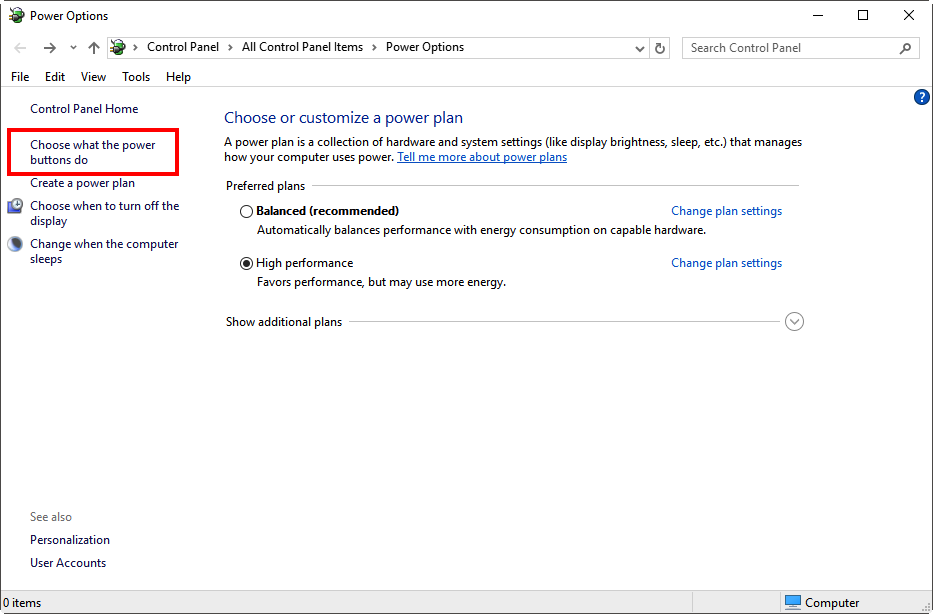
- Click on Change settings that are now available.
- Now uncheck the box that says Turn on fast start-up.
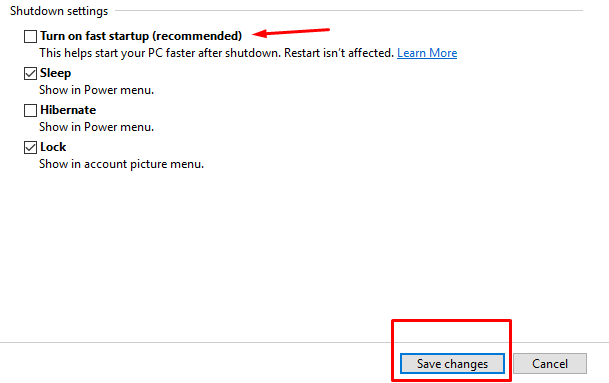
- Then, save the changes.
Step 2: Update your drivers
Unfortunately, KMode Exception Not Handled BSOD. Unless if you do it in safe mode.
The most straightforward approach to trigger the capacity to boot into safe mode is to interfere with the normal booting process multiple times. To do as such you simply need to turn on your PC and press the power button to turn it off before it completes the process of booting up. You may need to keep the power button pressed for as long as 4 seconds with the goal for it to work. The fourth time you boot your PC you’ll notice it’s automatically repairing. In the wake of diagnosing what’s going on and demonstrating to you the Automatic Repair screen, pick Advanced Options, and after that Troubleshoot.
At that point you simply need to go to Advanced Options, into Startup Settings, press the number 4 on your keyboard lastly Restart. At the point when Windows begins booting once more, simply hit the number 4 key on your PC for it to boot up in safe mode.
Follow the below steps:
- Press the Windows Key + X at the same time and pick Device Manager from the context menus that will pop-up.
- Once in the Device Manager, search for Other Devices
- Right-click on the Unknown Device (the reasonable justification of your BSOD)
- Click on Update Driver Software
- In the screen that will pop-up click on Search automatically for updated driver software
- Hold up until the drivers are updated
- Restart your PC
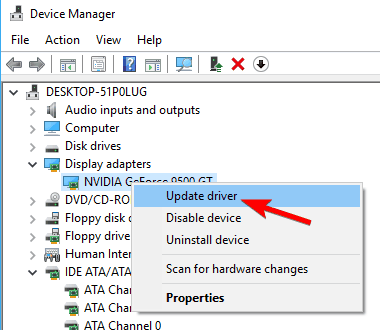
In spite of the fact that not as straightforward as the first method, this solution can likewise enable you to fix the kmode exception not handled the error.
Step 3: Let Windows Fix Itself
At first look, this may appear to be somewhat counterintuitive; however, Windows can repair itself — if you tell it to do as such.
SFC Scan is Windows’ approach to make sense of what’s wrong with it and attempt to repair the issue. It reviews each window file to check whether it’s working appropriately. It may work to dispose of the kmode exception not handled the error.
Here’s the way you do it:
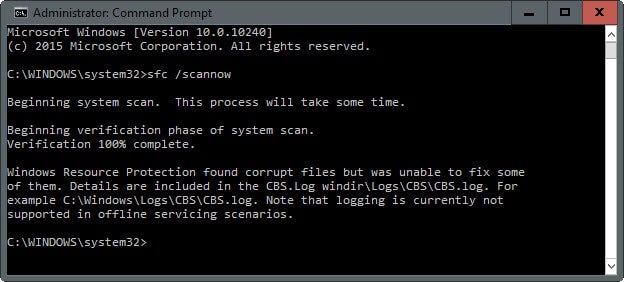
- Open the Command Prompt by either pressing the Windows Key + R all the while or typing cmd in the box that shows up or by pressing the Windows Key and typing cmd into the search box.
- Type in the command SFC/scannow and press enter
- Hold up until the process is done. It may take some time
- Restart your computer
Conclusion
If the error kmode exception not handled BSOD still continues after applying and trying all these above solutions, then try to think to do a clean windows 10 install on your computer. Even if that does not work, then be aware that an old BIOS version might be the root of your issues. And there are various ways to update your BIOS, depending on which motherboard you have. You may Google how to update your particular model which also might fix your problem. Hope you like the article and let us know in the comment section if you have any query or something to say.