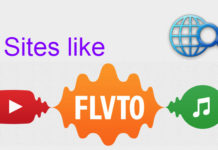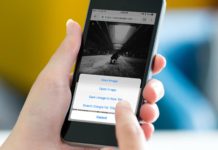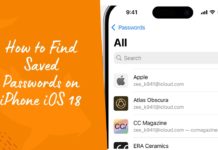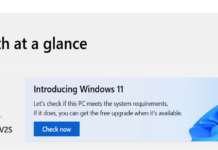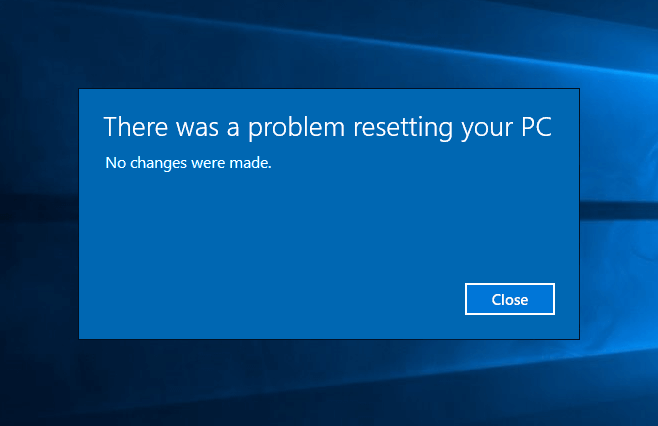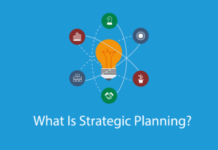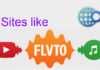If you try to attempt for Refresh, you will see the error message ‘ There was a problem resetting your PC. No changes were made’.
Whenever something turns out badly while booting system, Windows first keeps running into Automatic Repair wizard and fixes the issues naturally. What’s more, on the off chance that it fizzled, you need to Refresh or Reset the machine. Be that as it may, at most occasions, Windows 10 reset fizzled and created mistake messages as pursues.
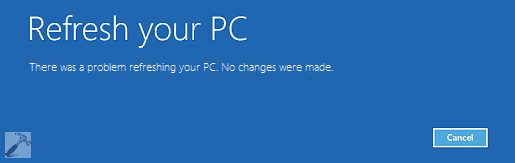
And in case you’re going to utilize Reset feature, there is another mistake message: There was a problem resetting your PC’.
At the moment, Windows 10 reset stuck issue with ‘There was a problem resetting your PC’ blunder message is by all accounts increasingly extreme. An ever increasing number of clients are announcing this issue and ask for help on the internet.
Thus, here we gather a couple of conceivable ways that affirmed by certain clients to be useful. You can attempt them one by one to ‘There was a problem resetting your PC’ blunder and Windows 10 reset stuck issue. The arrangements also work for Windows 8 and 8.1.
Table of Contents
Method #1: Use Recovery USB
In the event that Command Prompt fails to fix the blunder, you can utilize Recovery USB to recuperate your PC. Pursue these means so as to do as such:
Step 1: Firstly, embed a void USB Flash drive(16GB or 32GB suggested) into your PC.
Step 2: Now type recuperation drive in the search bar from Start menu. At that point click on Create a recuperation drive from the rundown of results. Snap Yes when User Account Control prompts.
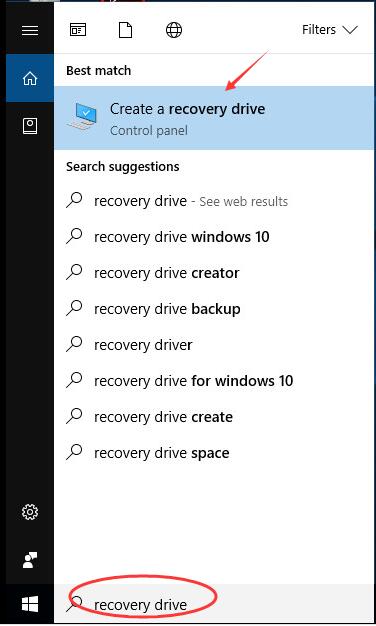
Step 3: Recovering your PC from a drive will expel all the present documents and apps, so you should choose to tick on Back up system records to the recuperation drive in this progression to back up your data. Afterwards, click Next.
Step 4: Now select your USB drive and click on Next.
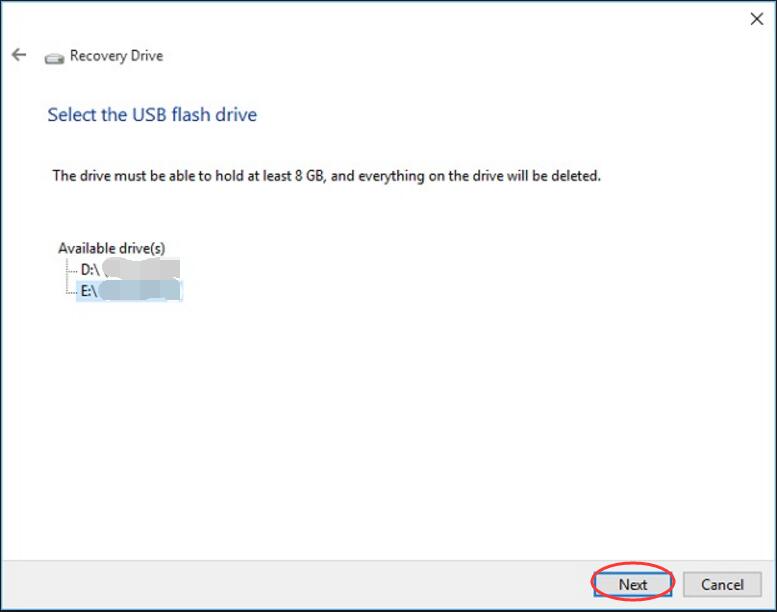
Step 5: Then snap Create to make a recuperation drive. When the procedure is finished, click Finish.
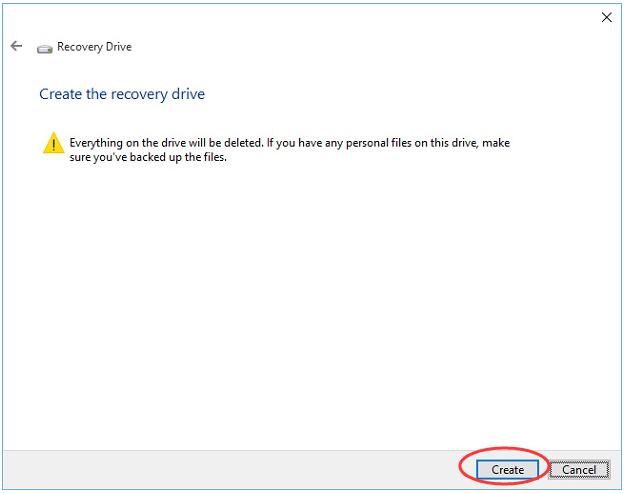
Step 6: Afterwards, reboot your Windows 10. Press the particular key, as F12 or any other key your PC propose to go into the boot alternatives page. Proceed with booting from your USB recuperation drive.
Step 7: Finally, click Recovery from a drive and then adhere to the guidelines appearing on your screen.
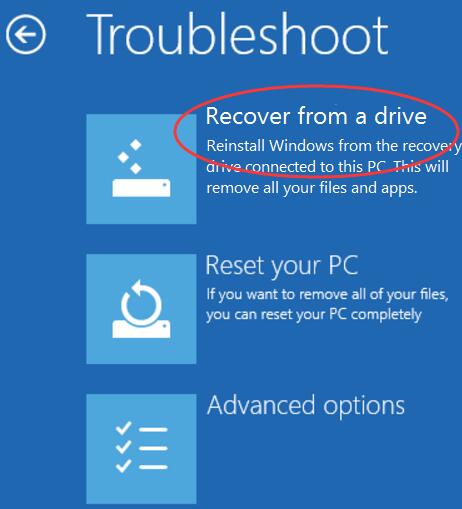
Method #2: Install Windows 10/8/8.1 using Media Creation Tool
1. Click the connection gave underneath to create an installation media for Windows 10/8.1/8 utilizing Media Creation Tool.
http://windows.microsoft.com/en-us/windows-10/media-creation-apparatus install
2. Addition the installation media you created, and then restart your PC.
3. On the Install Windows screen, select Repair your PC.
4. On the Choose an alternative screen, select Troubleshoot. From that point, you can utilize Safe Mode. Select Advanced Options >Reset This PC>Remove everything.
Method #3: Using Command
1. Go to Settings- – >Update and Security- – >Recovery- – >Advanced startup, click Restart now.
2. In the new window, Select Troubleshoot – > Advanced alternatives – > Command brief.
3. Next, select the administrator account.
4. Presently give the credentials to the admin account you selected in the past advance.
5. Finally, in the Command Prompt window, type following commands and press Enter key after each:
Cd %windir%\system32\config
Ren system system.001
Ren software software.001
Now you can close the command prompt window, which takes you to windows recovery environment screen. Select continue option to get into your operating system. After a reboot, you’ll find that ‘There was a problem resetting your PC’ issue is solved already.
Method #4: Revert to Previous windows Version or Reboot from a WinPE Bootable disk
Here define all steps for create a winPE bootable disk, read below steps carefully.
Step 1: Prepare a USB drive which can be written and read.
Step 2: Launch and install Ease US Todo Backup on the Computer B
Step 3: Open the tool and click “Tools”> “create Emergency Disk”
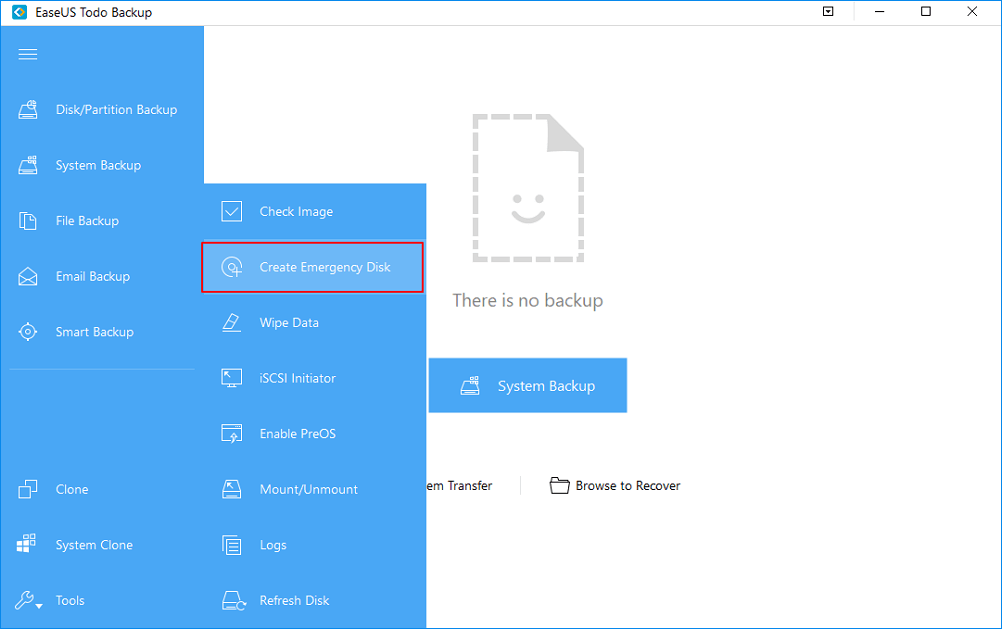
Step 4: Select “Create WinPE crisis disk”.
Step 5: Select a bootable media type: here we pick USB drive.
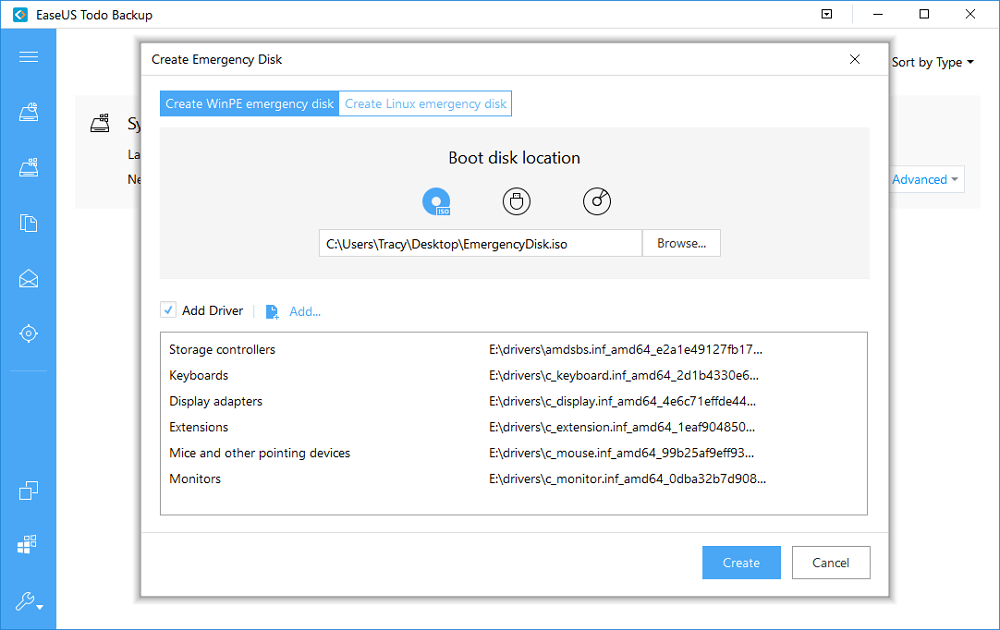
Step 6: Click on “Continue” to create a bootable disk.
“There was a problem resetting your PC” has turned into an extreme blunder nowadays. The blunder could happen under certain conditions as recommended by the Microsoft officials. These were the 3 best strategies to fix the “There was a problem resetting your PC” issue. There are some different strategies that may work like utilizing DISM, SFC, System Restore, and so forth. You can also visit the official Microsoft thread related to this point.
For any inquiries, recommendation or questions regarding this article, don’t hesitate to remark down in the Comments below section.